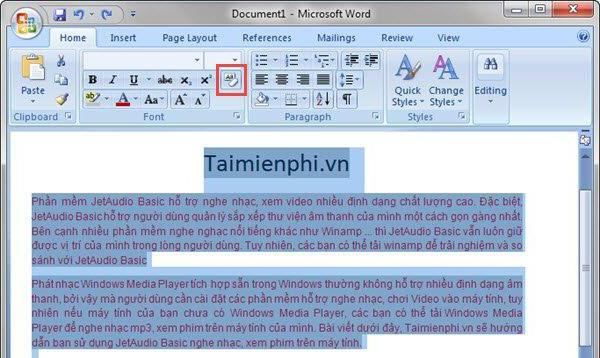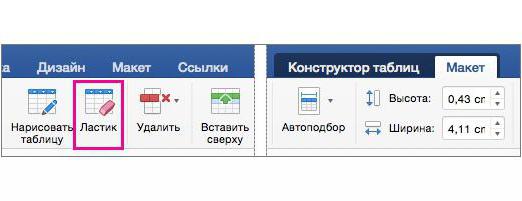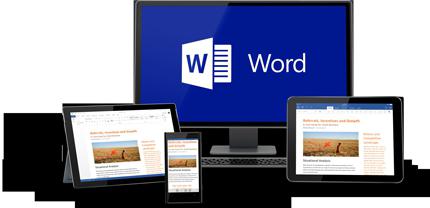Както в "Word" премахнете цвета на фона от елементите на документа
Цветен фон или избор на отделни елементистраница в текстовия редактор "Word" е инструмент, предназначен да подчертае и привлече вниманието към документа. Но прекаленото увлечение често е просто досадно при четене или работа. Много потребители и се чудят как да премахнат цвета на фона от Word. Можете да направите това по няколко начина, като се започне от версията на самия текстов процесор.
Как в "Word" да премахнете цвета на фона на текста?
В най-простия случай се използва цветен фонза да подчертаете текстовата част на документа. За да разрешите проблема как да премахнете цветния фон от Word, можете да използвате най-простия инструмент - бутона за попълване, който е изобразен на основната лента с инструменти.

В ранните версии на редактора е посоченонаклонена кофа, по-късно - това е маркер с молив и комбинация от латински букви ab. Достатъчно е да изберете желания текстов фрагмент, да кликнете върху бутона и да изберете опцията за липса на попълване от падащото меню (за да изберете целия документ, най-лесно е да използвате комбинацията Ctrl + A).
Как в "Vord" да премахнеш цвета на фона, когато копираш?
Много често много хора трябва да създаватсобствените си документи въз основа на съществуващите. В тях също може да има цветен фон и да се напълни и се прилага не само към текста, но и към целия раздел или към целия документ.
Как мога да премахна един цветен фон от този тип в Word? Разбира се, можете да се впуснете в инструментите, но това ще отнеме твърде дълго време. Най-лесният начин да премахнете напълно форматирането, защото понякога други методи за извършване на такива операции са просто невъзможни.

За това, например, в "Vord" 2013 в преходав основния раздел трябва да намерите бутон с латиница A (или Aa) и гума. Отново трябва да се използва при избора на част или на целия документ като цяло.
Друг прост, но малко по-дълъгметодът може да се нарече първоначалното копие на търсения текст в "Бележник" и след това да се копира от това приложение с последващо вмъкване в "Word". Резултатът е същият.
Общи правила за премахване на цветен фон в таблици
За табличните данни е възможно да се прилагат операции за отстраняване на фона. Можете да изберете текст в клетки, клетки и цялата таблица в зависимост от това, което трябва да премахнете.

В най-простата версия просто изберете желаните клетки и използвайте бутона за изтриване.
Word 2003
Сега няколко думи за използването на менюто. Първо, нека видим как да премахнете цвета на фона в Word 2003. Тази модификация е малко по-различна от по-късните версии на програмата, въпреки че има стандартен инструмент за попълване на текст.
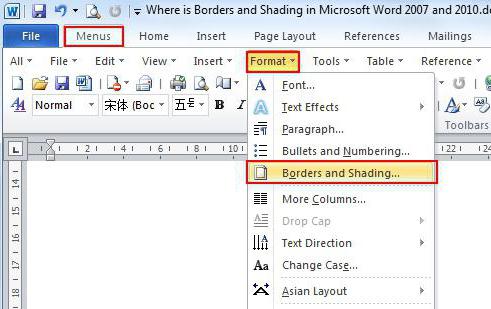
Както обикновено, трябва да изберете част от текста и след това да отворите менюто за форматиране, където изберете секцията "Огради и попълнения". В показалия се прозорец в съответния раздел на запълването фонът се премахва.
Vord 2007-2010
След това, нека видим как да премахнете цветния фона в Word 2010 (за 2007 г., този метод също е подходящ).

Използваното окончателно меню е същотодостъпът до него може да бъде постигнат чрез въвеждане в менюто за оформление на страницата, след което се извършва последователен преход към фона на страницата и след това до границите.
Vord 2013-2016
Версиите на "Word" 2013 и 2016 също се различават от всички предишни. За да изпълните операции за премахване на фон от всякакъв вид, първо трябва да използвате раздела за проектиране на главния панел.
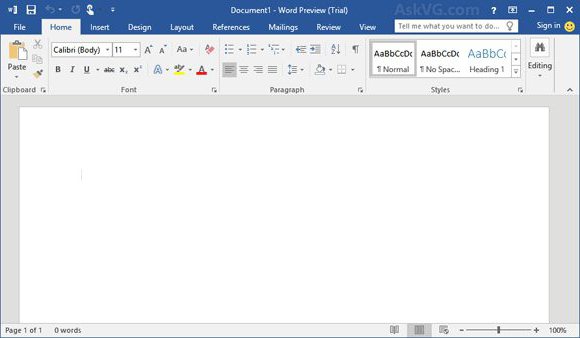
След това отидете в секцията за фона на страницата, в която има специален бутон. След като кликнете върху него, ще се покаже падащо меню, в което трябва да изберете "Без фон".
Няколко думи наведнъж
По-новите версии на редактора са станали лесни за ползванеот гледна точка на факта, че има не само съвети за напреднали за всички поводи, както и поп и панели, които се появяват, когато на избрания текст или други елементи. Просто маркирайте текст, или клетка в таблицата, като веднага се появи Бърз достъп до основните функции, сред които има и бутони за бърз достъп до менюто за фона и цвета.
Но във всяка версия на програмата, така чеизползвайте алтернативните преходи в различни менюта, необходимите бутони за достъп до такива функции могат да бъдат направени директно към главния панел. В Word 2003 можете да използвате менюто за преглед с избор от ленти с инструменти или меню за услуги с преход към настройки, където има секция за избор на команди. За съответната команда бутонът просто се придвижва до желаното място на панела.
В "Word" 2007,чрез въвеждане на "Офис на" бутона за менюто, а във версията на 2013 г. и най-вече - от менюто "Файл" в раздела "Настройки", където е избран линията на лентата с инструменти за бърз достъп. В дясната част ще се покаже прозорец с всички налични команди. Просто изберете желания и кликнете върху бутона за добавяне в центъра на екрана. Бутонът автоматично се показва на главния панел.