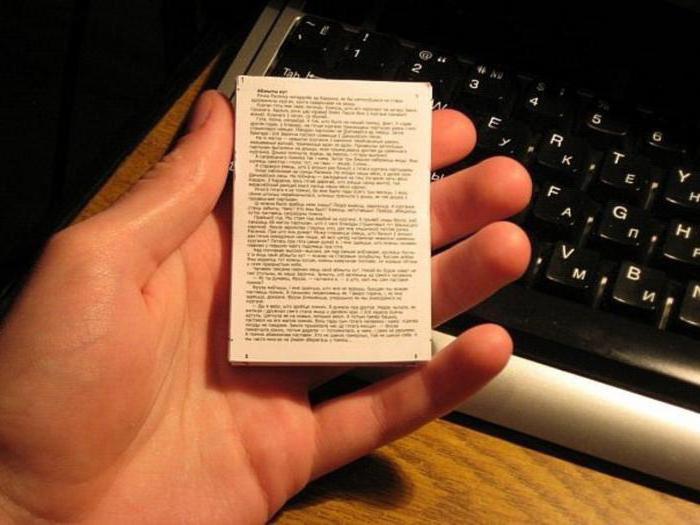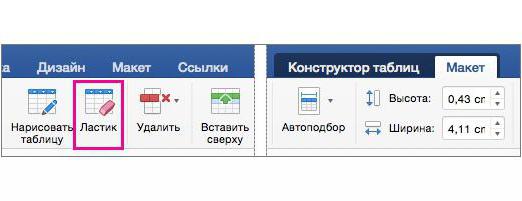Инструкция стъпка по стъпка: как да направите печат в "Word"
Студентите и учениците често използват текстредактор на "Ворд" за извършване на курсова работа, дипломи, резюмета и доклади. Това е много удобна програма, която има интуитивен интерфейс, който дори и начинаещ може да се справи. Но само ако става въпрос за обичайни действия, като например писане на текст, създаване на таблица, добавяне на изображение.
Някои учители изискват рамка смарка в съответствие с ГОСТ, чието създаване за ученика може да стане доста проблемна задача. Статията ще ви покаже как да направите печат в "Word" според GOST.

Първа стъпка: прекъснете документа в секции
Първата стъпка за това как да направите печат в "Word",започва с разбиването на целия документ на раздели. Това е необходимо, за да се отдели основното тяло на текста, съдържанието и заглавната страница. Но това не е единствената причина: разделянето е необходимо, за да се поставя печат на място, където е необходимо, и да се изключи изместването му в ненужни.
И така, как да направите печат в "Word"? Нуждаем се от:
- Кликнете върху раздела "Оформление" или "Структура на страницата" (в зависимост от версията на програмата).
- Отворени падащия списък "паузи".
- Изберете "Следваща страница".
- Повторете всички стъпки, за да създадете друга празнина.
- Кликнете върху "Затваряне на прозореца на заглавката и долния колонтитул".

Това е всичко, първите подробни инструкции за това как да се направи печат в "Словото", е направено, отидете направо на втория.
Стъпка втора: премахнете връзките между секциите
Така че, продължаваме към втория етап от инструкцията, тъй катонаправете рамка с печат в "Word". Сега трябва да премахнем връзките между всички създадени преди това секции. Това е необходимо, така че печатът да не се разпространява на всички страници, но остава само на един.
- Кликнете върху раздела "Вмъкване", за да отидете до него.
- Кликнете върху стрелката до бутона в долния колонтитул, за да покажете падащия списък.
- В списъка кликнете върху "Промяна на долната колона", група от инструменти ще изглежда да работи с хедъри и долни колонтитули.
- В групата "Преходи" кликнете върху бутона "Както в предишната секция".

След извършените действия печатът няма да се прилага за всички страници, което означава, че втората стъпка от инструкцията, как да направите рамка и печат в "Word", направихме. Да отидем на сътворението.
Стъпка трета: Създайте рамка
Сега, най-накрая, ние сме близо до създаванетосамият печат с рамка. Това обаче не е последният етап, но останалото е по-късно. Ще създадем рамката, разбира се, в съответствие с GOST, така че първо трябва да добавим рамка, със следните вдлъбнатини по краищата:
- Ляво - 20 мм.
- От върха - 5 мм.
- Дясно - 5 мм.
- От дъното - 5 мм.
За да направите това, следвайте инструкциите:
- В програмата отидете на "Layout".
- В групата "Настройки на страницата" кликнете върху инструмента "Полета", за да разгънете падащия списък.
- Изберете "Персонализирани полета" от списъка.
- В полето "Fields" задайте стойностите: left - 2.9 cm, lower - 0.6 cm, upper - 1.4 cm, right - 1.3 cm.

След приключените действия натиснете бутона "OK", за да приложите всички промени.
Сега отидете директно към добавяне на рамка към документа. За да направите това, трябва да направите следното:
- В програмата отидете на "Структура на страницата" или "Дизайн" (в зависимост от версията).
- В групата инструменти "Фонът на страницата" кликнете върху бутона "Граници на страницата".
- След това отидете на "Страници".
- В първата колона изберете елемента "Рамка".
- В падащия списък "Прилагане изберете" В този раздел ".
- Кликнете върху бутона "Опции", който се намира точно под падащия списък.
- В прозореца, който се появява, се определят стойностите: дънни - 0, дясно - 20, на върха - 25, наляво - 21.

След това кликнете върху OK - в документа се показва рамка.
Стъпка четири: Създайте печат
Така че, ние създадохме рамка, сега нека да поговорим за това как да направим печата в GOST според GOST. Това се прави с помощта на таблица, тук е подробната инструкция:
- Отидете до долния колонтитул на страницата, на която искате да поставите печата. За да направите това, кликнете два пъти върху долния край на листа.
- В дизайнера, който се появи на лентата с инструменти, в групата "Позиция" заменете всички стойности с нула, по подразбиране е зададено 1,25.
- Отворете раздела "Вмъкване".
- Използвайте инструмента "Таблица", за да го създадете. В менюто за избор на размер задайте 9 бара и 8 реда.
- Залепете LMB върху левия край на масата и преместете ръба й към левия край на рамката. Направете същото и с десния край на масата.
- Изберете цялата таблица, като кликнете върху четирите стрелки в горния ляв край.
- Отворете "Разпределение" в раздела "Работа с таблици".
- Променете височината на всички клетки на 0,5 см.
- Изберете колони един по един отляворъбовете и променяйте тяхната ширина. Първата колона е 0.7 см, втората колона е 1 см, третият е 2.3 см, четвъртият е 1.5 см, петият е 1 cm, шестият е 6.77 cm, седмият е 1.5 cm, осмият е 1, 5 см, деветият - 2 см.
- Свържете клетките на местата, където е необходимо, вижте приложеното по-долу изображение.

Това е всичко, печатът с рамката е създаден, но все още има няколко подробности.
Стъпка пет: фиксирайте височината на клетките
За да въведете данни в клетките за печат, те не се простират, необходимо е да се определи височината им. Това се прави, както следва:
- Изберете клетките.
- Кликнете върху RMB.
- В менюто кликнете върху инструмента "Таблица свойства".
- В раздела "Линия" проверете бутона "Височина" и изберете режима "Точно".

Кликнете върху OK - вашата маса ще бъде фиксирана.