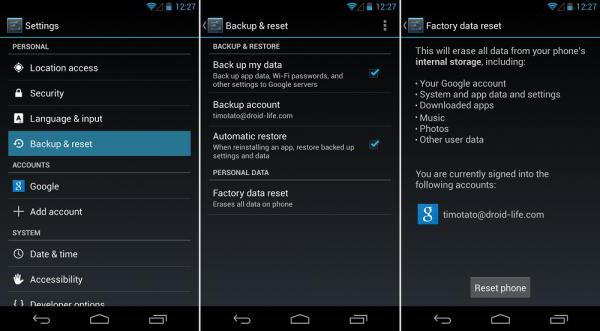Грешка при инициализиране на приложението 0xc0000005: каква е причината и как да го коригирате?
Неизправности от този тип се срещат доста често. По принцип те са свързани с стартирането на съвременни компютърни игри. Например, грешка на инициализация в "Sims 3" е свързана с неправилен достъп до RAM или към драйвер за графичен ускорител. Това се счита за най-честият проблем, въпреки че не е изключена възможността за интервенция на трета страна на вирусно ниво. Вирусите няма да се разглеждат, тъй като всеки потребител трябва само да се грижи за сигурността на своята система. Това, както се казва, не се обсъжда.
Грешка при инициализация на приложението 0xc0000005: каква е причината?
Ясно е, че този тип провал причинявапотребителски отрицателни емоции. При стартиране на играта или на някое инсталирано приложение потребителят среща появата на съобщение, че е възникнала грешка на инициализация. Защо се случи това, защото всичко работи като часовник?

Причината е, че програмата при стартиранеосъществява повикване към разпределената клетка памет, но няма достъп до нея. От една страна, тези права могат да бъдат блокирани на ниво операционна система, а от друга - неправилно инсталиран драйвер за видео адаптер.
Как да се определи Грешка при инициализация: Основни техники
Въз основа на основните причиниима такъв провал, можете да вземете решение да го премахнете. Като правило, той използва няколко основни техники, които са базирани на мнения на потребителите в интернет и отговорите на експертите за създаване на системата, да помогне за решаването на проблема, ако не изцяло, поне частично.

Тук грешката за инициализация в "Sims 3" или във всяко друго приложение предполага няколко метода за корекция, сред които основните са следните:
- деинсталиране на системните актуализации;
- деактивиране на услугата DEP;
- да премахнете, да инсталирате отново или да върнете драйверите за графични ускорители.
Изтриване на системните актуализации
Нека започнем с най-простите - изтрийте актуализации. Това не се отнася за най-новата версия на Windows, а се отнася до актуализациите на седмата версия, която, въпреки популярността си, "бъги" доста силно.
Деинсталирайте пакетите за обновяване от "Център"актуализация ", която дори не можете да опитате - ефектът няма. За пълна сигурност, ще трябва да използвате командния ред, да стартирате като администратор (командата cmd в конзолата "Run").
Но! Когато възникне грешка при инициализирането на приложението (което и да е), потребителят трябва ясно да разбере кои актуализации са нарушили системата и какво трябва да бъдат премахнати. Следните средства трябва да се изпълняват само в безопасен режим (F8 при стартиране).

За да се уверите, че потребителят не търси автоматично инсталирани актуализации, препоръчваме да проверите за актуализации със следните номера:
- KB971033;
- KB2882822;
- KB2872339;
- KB2859537.
Това е, от което трябва да се отърват. За да направите това в командния ред конзола предписаната уволнения / на снимката: C: / Get-пакети и след това въведете командата уволнения / на снимката: C: /Remove-Package/PackageName:Package_for_KB2859537~31bf8906ad456e35~x86. След приключване на операцията компютърната система трябва да се рестартира безпроблемно.
Деактивиране на валидността на DEP
Въпреки "тромавите" актуализации на системата, коятонарушават ефективността на някои потребителски приложения, може да възникне грешка при инициализация поради активната услуга за мониторинг на активността на DEP.

То се отнася до правата на виртуалния администратор, които регистрираният потребител не притежава и не дава разрешение за стартиране на някои програми.

Излизане от ситуация, при която има грешкаинициализацията, ще има пълно изключване на този инструмент. Той се изработва от същата конзола от командния ред, която се изпълнява от името на администратора, в която е написана линията bcdedit.exe / set {current} nx AlwaysOff. Отново компютърът трябва да се рестартира, за да влязат в сила промените в правата. След това, както казват потребителите, грешка при инициализирането на програмата при стартиране няма да се появи.
Проблеми с драйверите
Но горепосочените решения не винаги дават ефект. Една от причините е проблемът с графичните драйвери.
Смята се, че основните средства за елиминиранеПоследствията от тази ситуация са връщането на водача на видео ускорителя. Можете да извършвате такива действия от "Диспечера на устройства", който се нарича или от "Контролен панел", или от администрацията на компютъра, или от менюто "Run" с командата devmgmt.msc.

Тук трябва да въведете чрез PCM (десен бутон на мишката), за да влезетеПод имоти, върху раздела Драйвер и използвайте съответния бутон. Ако това не стане, можете да изтриете или на водача или напълно устройството. Когато презареждане на правилното инсталиране на софтуера ще бъде направен автоматично. В случай на нестандартно оборудване, което не е включено в списъка на поддържаните Windows устройство, ще трябва да се използва оригиналния шофьор диск или на автоматичните актуализации на приложения (бустер Driver, DriverPack Solution, Slim Шофьори и така нататък. Г.).
Ако нищо не е помогнало
И накрая, ако никое от горните средства не работи, можете да опитате да възстановите системата, ако точката е била фиксирана, предхождаща възникването на такава повреда.
Можете да го изберете от съответния раздел"Контролни панели" с включване на дисплея на всички налични състояния на системата (ако, разбира се, е включено автоматично създаване на резервни копия). След като изберете точката, ще последва рестартиране.
Ако възникне грешка след това, можетенаправете пълно зареждане на параметрите до фабриката (на някои модели лаптопи за това има специален бутон или меню). В Windows 10 за това можете да използвате специална връзка в секцията с опции, след което системата ще бъде възстановена в оригинала. Но в него няма да има потребителски програми. Следователно, игрите и всички други програми ще трябва да бъдат инсталирани отново.