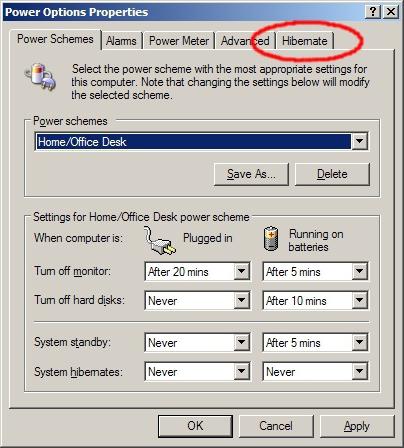Какво да направите, ако компютърът не се изключи след изключването
Ситуацията се отнася до факта, че компютърът не е такъвсе изключва след завършване на работната програма или физически метод, е доста често срещано. Причините за това явление могат да бъдат доста, но най-вече те са свързани с настройките на самата система или с проблемите на функционирането на компютърен хардуер. Разбира се, да се разгледат всички неизправности и методи за отстраняване на неизправности няма да работят, така че ще се занимаем с основните решения, които помагат да се реши проблемът, че след натискане на "Shutdown" компютърът не се изключва. Има няколко основни начина, които, в зависимост от причината, могат да го премахнат.
Защо компютърът не се изключва след изключване
На първо място, необходимо е да се разграничат проблемите,свързани с "хардуера" и софтуера на Windows. С лаптопите в това отношение ситуацията е по-проста, тъй като схемата за захранване може да конфигурира действието на бутона за захранване (например двойно натискане).

Но често причината е, че от дълго времекомпютърът се изключва след завършване на работата, той е свързан само с някои програми, изпълнявани на заден план, или с проблеми с някои устройства, достъпът до който поради някаква причина липсва или е ограничен от услугите на системата. Въз основа на това, и можете да приложите няколко основни метода, за да се отървете от такива неуспехи.
Конфигуриране на конфигурирането на автоматичното изпълнение
Първото нещо, което трябва да направите, е да завършите проблематикатапроцеси в "Task Manager", които могат да се изпълняват trehpaltsevoy обичайната комбинация от Ctrl + Alt + Del, или чрез конзолата "Run" с Taskmgr вход команда, където в службите на раздел нужда забраните процеси на Microsoft и да завърши всички останали.

След това, в версии на Windows под десетататрябва да използвате командата msconfig в менюто Run, за да получите достъп до системната конфигурация и стартовите елементи в съответния раздел. В Windows 10 можете да използвате тази команда, но за да конфигурирате съответните настройки, потребителят ще бъде пренасочен към раздела "Task Manager". Във всеки случай е необходимо да махнете отметката от всички автоматични стартиращи процеси. Можете да оставите само елемента ctfmon, който отговаря на езика и клавиатурното оформление в системната област (в Windows 10 този процес не е такъв). След като приключат действията, се извършва рестартиране. Номерът е, че ситуацията може да се повтори. Компютърът не се изключва след изключване или посочване на рестартиране, така че какво да правя? Ще трябва да изключите устройството, като натиснете продължително бутона за захранване на лаптопа или на системния модул (промените няма да влязат в сила без рестартиране).
След края на операцията "Windows" компютърът не се изключва: настройките за услугата
Услуги Windows-системите, работещи във фонов режим, присъствието на които обикновеният потребител дори не може да отгатне, може да предизвика много проблеми.

За да ги изпробвате, трябва да използвате командатаservices.msc, който се въвежда в конзолата "Run", след което от дясната страна на редактора можете да видите стойностите за типа на стартиране за всички елементи. Като правило стойността ще бъде зададена автоматично. Въпреки това, за някои от тях можете да пътувате или да рестартирате. Така например, защо се нуждаете от "Print Manager", ако принтерът не е инсталиран в системата? Процесът е прекъснат без проблеми и дори не е необходимо да използвате секцията програми и компоненти.
Намерете проблемна услуга през дневникадействия на системата, които могат да бъдат извикани в секцията "Система", или да стартирате, когато Windows стартира, като натисне клавиша F8 (както при безопасен режим) в етапа на зареждане. В случай на действия с Windows 10, тази опция не работи (ще трябва да претоварите системата с натиснат клавиш Shift, след което ще трябва да изберете действие по-нататък).
Проблеми с драйверите и захранването за устройства
Ако след такива действия компютърът не го направиизключване след приключване на работата, ще трябва да тестват функционалността на "желязо" и инсталираните драйвери в инициативата "Мениджър на устройството", достъпът до които може да се направи от "Control Panel" направо от администрацията на компютър или от devmgmt.msc команда в менюто "Run".
Ако има някои устройствапроблеми, проблемни елементи ще бъдат маркирани с жълти маркери (виж шофьорите могат да бъдат разтоварени в същото списание, където тя ще представи на ред, като шофьор не зарежда). Но по-често се проявяват неуспехи с мрежови карти, USB контролери и др.

В тази ситуация трябва да се обадите в менюто с имоти след товаслед това отидете в раздела за управление на захранването, където трябва да посочите разрешението за изключване на устройството, за да спестите енергия. Ако проблемът не е такъв, преминете към следващата стъпка.
Настройки и настройки на системния регистър
Ако компютърът не се изключи след завършванеможете да опитате да направите някои настройки в редактора на системния регистър, които могат да бъдат извикани чрез командата regedit в конзолата за изпълнение на програмите "Пусни".

Тук трябва да намерите параметъра в клона HKLM,който отговаря за времето за затваряне на програмите и за изчакването WaitToKillServiceTimeout и променя стойността си от 20 000 (20 секунди) по подразбиране на 6000 (6 секунди) или използва други междинни или по-ниски стойности. След това просто трябва да излезете от редактора и е желателно да презаредите напълно операционната система.
BIOS
В някои случаи обаче, не винаги, но моженастройка на помощ в параметрите на основния I / O системен BIOS на активирания режим ACPI, за който Boot partition boot е зададен на Enabled.

Този метод е подходящ само за устройства, на които е налице FireWire.
заключение
Не всички ситуации бяха разгледани тук,свързани с невъзможността за автоматично изключване на стационарни терминали и лаптопи. Въпреки това поне един от методите, както показва практиката, е ефективен. Целият проблем първоначално е да се установи естеството на провала и само тогава да се вземе подходящото решение за отстраняване на проблема.
Първоначално е добре да обърнете внимание на проблемитедрайвери на устройства и записи в системния регистър, както и премахване на ненужни елементи употреба стартиране, тъй като те са за сметка на достатъчно висока степен на системни ресурси и могат да причинят проблеми с изключване на захранването. Схемата за управление на захранването, е желателно да се инсталира препоръчителните балансирани параметри, а не спестяване или изпълнение. Понякога това помага. Въпреки това, както вече беше споменато, първо - причината, а след това - решението.