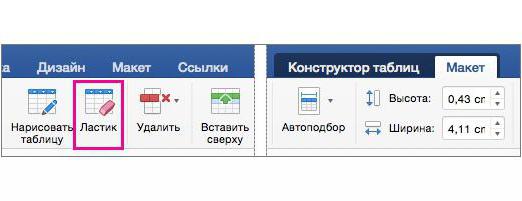Начини как да пишете римски цифри в "Word"
Всеки от нас е свикнал да използва арабски езикцифри, тъй като днес те са най-често срещани. Роман използва по-рядко. Но понякога трябва да ги помните. Например, векът все още си заслужава да се пише с римски цифри. Но за съжаление, не всеки знае как да направи това.
Какви комбинации трябва да въведете на клавиатурата? В тази статия ще говорим за това как да напиша римски цифри в "Word", използвайки различни методи. Като цяло статията ще представи четири варианта. Препоръчва се да го прочетете до края, което в крайна сметка ще ви помогне да определите кой метод е най-удобен за вас.
Използване на клавиатурата
Първият начин, който ще разгледаме,се счита за най-проста и най-бърза. Римските цифри се въвеждат директно чрез натискане на определени клавиши. Нека сега разберем как да напишем римските цифри в "Word", използвайки клавиатурата.

Знанието за това как изглеждат римските фигури,достатъчно, за да разбере как да ги въведете. Фактът е, че макар да няма римски цифри на клавиатурата, има латински букви. Те могат да се използват вместо числа. Например, ако искате да поставите римския номер "5", можете да използвате латинската буква "V", "10" - "X". Така че, ако трябва да напишеш двадесет и първи век, ще изглежда така: "XXI век".
Въпросът е, че най-важното - не забравяйте да преминете към клавиатурна подредба на английски и използвайте SHIFT, когато пишете номера.
Използване на CTRL + F9
Разбрахме как да напишем римски цифрив "Думата", използвайки латинската азбука. Но, както споменахме по-горе, има още три начина. Продължаваме към следващата. Това е, че ще използваме кода на полето.

За да се обадите, натиснете CTRL + F9 - ще се появидве къдрави скоби. Между тях трябва да напишете израза "= [Номер] * Роман", където вместо променливата "Номер" въведете стойност, използвайки арабски цифри. След като направите това, натиснете F9, а самият номер се преобразува в римски цифри.
Този метод е идеален за хора, които не знаят как да пишат правилно арабски цифри. В този случай можете да въведете големи числа и правилният им правопис е практически неизвестен.
Това беше вторият отговор на въпроса какпишете римски цифри в "Word". Тези два метода са сред най-често срещаните и широко известни. Те се използват навсякъде, което не може да се каже за онези, които ще бъдат разгледани по-нататък.
Използване на таблица със символи
Ако зададете въпроси: "Къде са римските цифри в Словото?", Тогава за вас има отговор - в таблицата със символи. Ако не знаете как да го отворите, сега ще говорим за това.
Първо отидете в раздела "Вмъкване", аконе сте на него. Сега в лентата с инструменти трябва да намерите иконата "Символ" - кликнете върху нея. Появява се подменю, в което има известно присъствие на символи, но за да се отвори пълна таблица, кликнете върху "Други символи ...".
Сега трябва да намерите латинската азбука. За по-лесно, използвайте списъка падащото "Set". Той е на първа линия - ". Основния латинската азбука" Изберете го. Сега получаване на списъка с герои "V", "X", "I", "L", "С" и "М". След като изберете, щракнете върху "Вмъкване" бутон, а героите се появяват в документа.
С помощта на ALT-код
Въведете римски цифри, като използвате таблицата ссимволи за дълго време. И като цяло, този метод не се различава от първия. Това изисква повече време. Сега ще разгледаме метод, използващ ALT код. С тази функция можете бързо да въведете желания номер.
Затова, за да направите това, трябва да знаете самия код и как да го вградите. За всичко в ред. Ето кодовете на римски цифри:
- 67 ° С.
- 73 - I.
- 76 - Л.
- 77 - М.
- 86 до V.
- 88 - Х.

Знаейки кода, можете бързо да го вмъкнете във всекилинията на документа. За да направите това, задръжте клавиша ALT и, без да го пуснете, започнете да въвеждате кода на желания номер на римляните. След като го въведете, освободете клавиша ALT - ще се появи римският номер. По този начин можете да въведете не само римски цифри в "Word" 2007, но и извън тази програма. Тоест, навсякъде.