Как да възстановите системните файлове в Windows 7
Какво трябва да направя, когато системните файлове по някаква причина потънаха в забвение и компютърът не може да работи правилно? Не се притеснявайте, защото можете да коригирате ситуацията.
Причини за изчезване на системния файл
Често се случва системните файлове "Windows" да изчезнат. Отсъствието им пречи на нормалната работа на системата или дори още по-лошо - не позволява да се изпълнява "Windows". Причините за това може да са различни:
- системният файл се изтрива от вируса или се блокира от антивируса;
- случайно, по вина на потребителя на компютъра;
- поради актуализациите на "Windows" (ако актуализациите се появяват непрекъснато за дълго време, те започват да се блокират).
Разбира се, можете да отидете на крайни мерки иПреинсталирайте системата. Но това не е опция, ако на настолни или системен диск папки спаси работни документи, които не могат да бъдат загубени, тъй като след преинсталиране те просто изчезват. Преди да направите това, все още си струва да се опитате да възстановите системните файлове за Windows 7.
Работата на вирусите
Често се случва, че компютърът е заразен с вирус,след което системният файл беше повреден и изтрит. В този случай трябва да разгледате антивирусните дневници. Там ще посочите как е бил изтрит файла, кога и кой вирус е заразен.
Понякога се случва самият антивирус след актуализациятаOS блокира важни данни. В този случай трябва да отидете в секцията "Карантина" на антивируса и да откриете липсващите файлове, след това да ги възстановите и да ги поставите в белия списък или да промените антивирусната програма.
Recuva
На Windows 7, възстановяване на системни файловеможе да реализира програма на трета страна, например Recuva. Тя е напълно безплатна и лесна за употреба дори за тези, които ще го направят за първи път. Изтеглете го, инсталирайте го. След стартирането, първото нещо, което трябва да направите, е да отидете в разширения режим (бутон в горния десен ъгъл), след това да изберете директорията за сканиране (папката на Windows) и да започнете сканирането.

След проверка на системните файловеще приключи, ще има файлове с многоцветни кръгове наблизо (зелено - отлично състояние, жълто - повредено, червено - не може да бъде възстановено). Ако проверката покаже, че желаният обект е в отлично състояние, можете лесно да го възстановите, като изберете отметката и кликнете върху "Възстановяване".
Да върнете обратно
Възстановяване на операционната система отизползвайки контролна точка, създадена преди възникването на грешката. Алгоритъмът е както следва: Старт / Всички програми / Стандартни / Системни инструменти / Възстановяване на системата. Изберете точката за възстановяване на операционната система, създадена преди загубата на важни данни. Започнете връщането, след което системните файлове и папките на Windows ще бъдат възстановени. Инсталираните програми след това ще бъдат изтрити. Можете да видите прогнозните загуби, като кликнете върху бутона "Търсене на засегнати програми".

Отстраняване на проблеми
В случай, че Windows 7 възстановяванесистемните файлове, използващи външна програма, са невъзможни и не можете да върнете обратно, трябва да сканирате компютъра за повредени и липсващи данни. В този случай командният ред ще помогне.
Отваряме го като администратор. Има няколко начина да направите това:
- Старт / Всички програми / Стандартно, кликнете с десния бутон върху cmd (командния ред) - "Пусни като администратор".
- Отиваме на системния диск, папката Windows, System32, десния бутон на мишката върху cmd - "Run as administrator".
- В Старт за търсене въведете cmd и натиснете Shift + Ctrl + Enter.
В прозореца, който се показва, напишете sfc / scannow, след което системните файлове на Windows 7 ще бъдат сканирани за целостта и възстановяването, в случай че някои от тях не успеят.

След възстановяването е необходимо да се направи точкавъзстановете операционната система на следващия път, за да се върнете обратно, вместо да възстановите отделни данни. Алгоритъмът е както следва: отворете секцията "Properties" в "My Computer", от дясната страна изберете раздела "System Protection". В секцията "Настройки за защита" защитата трябва да е активирана на системния диск. Ако не го направите, изберете го, кликнете върху "Конфигуриране" и поставете точката до "Възстановяване на системните настройки и предишни версии на файловете". Избираме място за дисково пространство (достатъчно е 1,5-2 GB). Кликнете върху OK. След това кликнете върху "Създаване", дайте име.

Сега можете да възстановите системните файлове в Windows 7.
Windows 7 не се стартира, възстановяване на системни файлове
При стартиране на зареждането трябва непрекъснато да натиснете F8,Докато не се появи списъкът и надписът "Last good configuration". Кликваме върху него, след което системата трябва да започне от момента, в който "Windows" успешно се зареди последно. Ако не се получи, изберете "Отстраняване на неизправности на компютър". В списъка кликнете върху "Стартиране на възстановяване". Системните файлове на Windows 7 ще бъдат проверени за грешки и дефектни данни, след което да ги възстановите, като кликнете върху "Ремонт и рестартиране".

Също така, ако преди сте създали точка за възстановяване, можете да възстановите операционната система в предишното си състояние, като върнете обратно.
Стартов диск
Ако поради загуба на данни, операционната система неboot, можете да го възстановите в нормално състояние, като използвате диск за зареждане или USB флаш устройство. Вмъкваме в компютъра диск или флаш устройство, рестартираме го. След това подреждането на носителя трябва да бъде поставено на първо място по приоритет. Можете да го направите по следния начин:
- В настройките на BIOS. Отиваме в BIOS (ключ F2, F11 или del) и търсим Boot Manager. Там поставете USB флаш устройството или устройството на първо място в приоритета. Ако USB флаш устройството не се показва, трябва да активирате USB поддръжката в настройките. За всяка версия на BIOS тези настройки изглеждат различни.
- Преди да стартирате операционната система, натиснете клавиша за меню(F8, F11 или F12), след което Boot Manager ще излезе със списък на устройства, в който изберете желания. Ако стартирате "Windows" на USB флаш устройството и не се появи, трябва да активирате USB поддръжка в настройките на BIOS.
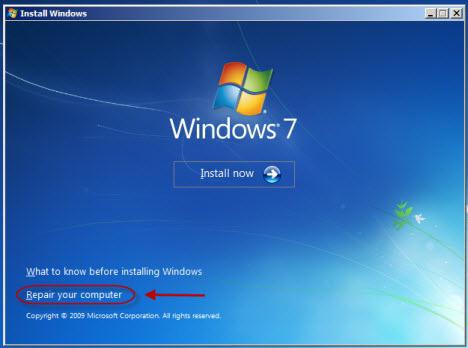
Ако желаното устройство е избрано, то ще започнеинсталиране на Windows 7. След като изберете езика, кликнете върху "Напред", а в долната лява част изберете "Възстановяване на системата". В изскачащия прозорец изберете "Startup Recovery" или "System Restore". Следващите стъпки вече са познати.








