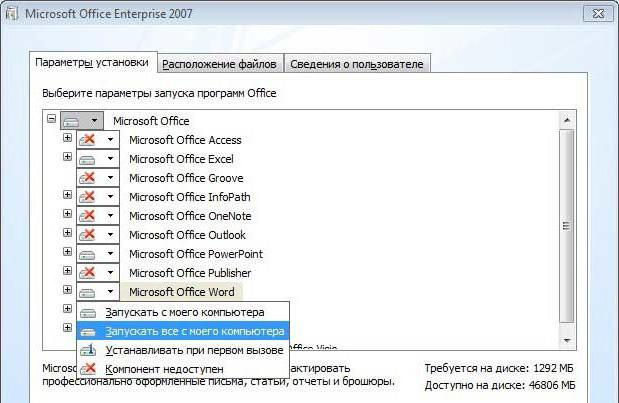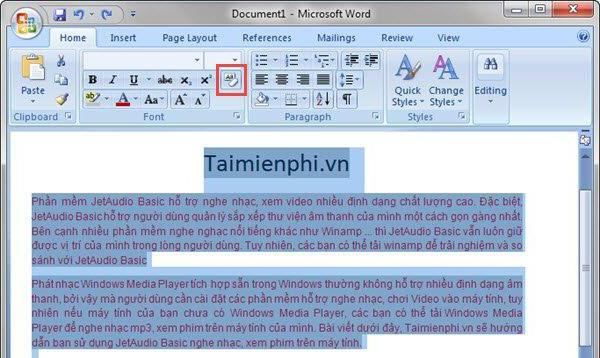Инструкции как да зададете шрифта в "Word"
Като част от установената програма "Word"има много различни шрифтове. Но понякога те все още не са достатъчни. Това е особено вярно, когато правите нещо творческо и искате да украсите работата си с красив, запомнящ се шрифт.
В тази статия ще говорим как да инсталиратешрифт в "Word". Ще разберем къде да изтегляте шрифтове, къде да ги разопаковате, какви инструменти да използвате за инсталиране и много други. Трябва да се отбележи, че процедурата за инсталиране на шрифтове е еднаква за всички версии на "Word", така че след тази инструкция ще можете да ги инсталирате както на версията на 2003 г., така и на версията от 2016 г.
Зареждане и разопаковане
Процесът на инсталиране на шрифтове в Windows е хубавно заради това не е трудно. Насочвайки се към горните инструкции, ще се справите със задачата само за няколко минути. Така че, нека се сведем до историята за това как да настроите шрифта на "Word".
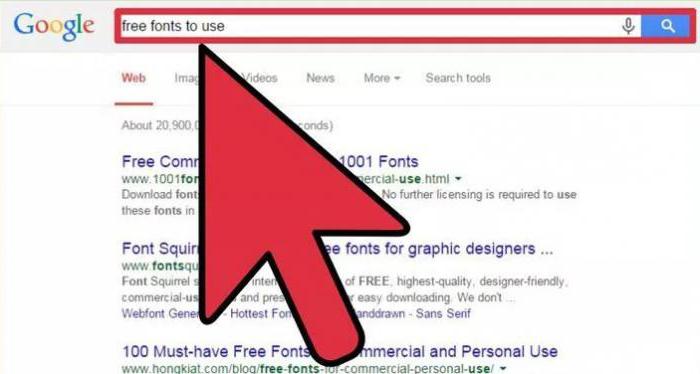
Първо трябва да се изтегли. Въпреки това, пазете се от ненадеждни сайтове. Вместо красив шрифт те могат да ви присъдят с вирус, който е силно нежелан. Недвусмислено можете да кажете едно нещо: ако сте изтеглили шрифта в разширението EXE, незабавно го изтрийте. Шрифтовете се изтеглят само в два формата - TTF и OTF. Също така, форматът ZIP е разрешен, но само ако шрифтът е архивиран.
Ето списък на сайтове, които са сто процента надеждни:
- dafont.com
- fontsquirrel.com
- fontspace.com
- 1001freefonts.com
След изтеглянето на шрифтове от този сайт те ще бъдатизтеглен в ZIP архив. Ще трябва да ги разархивирате. Използвайте архиватор за това. Можете да изберете някоя папка за извличане, но просто помнете къде се намира, това е необходимо за следващите етапи на инсталиране.
Подготвителни дейности
Преди да инсталирате шрифтове, трябва да го направитеизвършват някои подготвителни дейности. Те се състоят в отваряне на необходимите прозорци в Windows и са предназначени да улеснят и ускорят процеса на инсталиране. Така че, нека сега да говорим за това, кои прозорци трябва да се отворят на работния плот.

Първо, отидете нав която сте извадили шрифта. Най-често тази папка ще се нарича FONT, която се превежда на руски като "Font". Кликнете върху него, оставете прозореца отворен.
Сега трябва да отидете на "Панел"Ако имате Windows XP, Vista или 7, трябва да отидете в менюто "Старт" и да кликнете върху "Контролен панел". Ако Windiws 8.1 или 10 щракнете с десния бутон на мишката мишката върху менюто "Старт" и изберете "Контролен панел". Ако имате Windows 8, можете да използвате клавишната комбинация Win + X.
Влезте в желаната услуга
Продължавайте да говорите за това, как да зададете шрифта в"Слово", не можете да пропуснете да споменавате къде трябва да отидете по-далеч. На този етап трябва да влезем в услугата за инсталиране на шрифтове, в Windows се нарича "шрифтове". Той се намира в контролния панел. Ето защо отворихме прозореца със същото име.
За да улесним намирането на услугата, от която се нуждаем,Променете дисплея на иконата на "Малък" или "Голям". Само в режима за преглед на категории ще бъде трудно да намерите желания елемент. Менюто "Изглед" се намира в горната дясна част на прозореца "Контролен панел". Намерете падащия списък и изберете подходящия елемент. Сега сред всички икони и елементи, намерете услугата "Шрифтове". Иконата й се показва като папка с буквата "А" до нея.
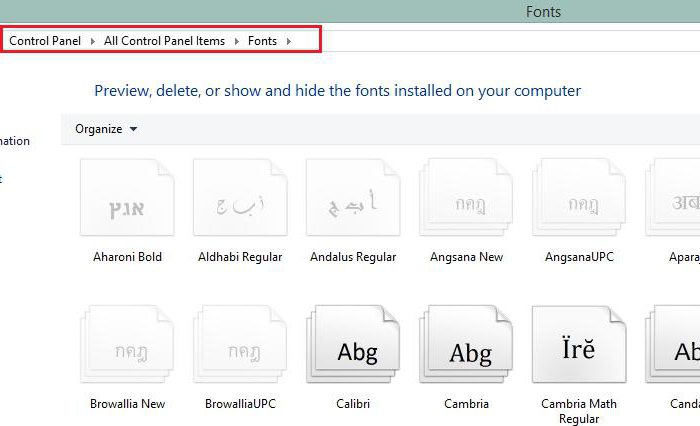
Всички подготовки са направени, сега отидете директно към това как да добавите шрифтове към "Word".
Инсталиране на шрифтове
Така че, преди да добавите шрифтове към Word,отворете прозореца "Шрифтове" и го поставете до този, в който е отворена папката с шрифтове. Всичко, което трябва да направите, е да преместите файловете OFT или TTF (в зависимост от изтеглените от вас шрифтове) в прозореца на шрифта. Непосредствено след това ще започне процесът на инсталиране. Това не трае дълго. За да сте сигурни, че шрифтовете са инсталирани, намерете името на шрифтовете, които сте изтеглили в прозореца "Шрифтове".
Трябва също да се отбележи, че честошрифтовете се люлеят в различни хипостази. Така че, един и същ шрифт може да има още две версии: курсив и удебелен шрифт. Ако това е така, преместете всичките три файла в прозореца "Шрифтове".
Това е, шрифтът е инсталиран. Между другото, ако не знаете как да промените шрифта в "Словото" в комплекта, а след това го прави много лесно. В програмата, отворете падащия списък на "Шрифт" и след това там е името на един инсталиран шрифт. За да се улесни търсенето, те са подредени по азбучен ред.
Вграждане на шрифтове
Така че, как да променим шрифта в "Word", вече смеразбрах. Трябва обаче да се има предвид, че такъв замяна ще се показва само на вашия компютър и на компютър, на който са инсталирани тези шрифтове. В противен случай потребителят, на когото отхвърлите документа, няма да може да вижда новия ви шрифт, тъй като той просто не съществува в системата.

За да избегнете това, ще ни помогнат много удобнов "Word" - Вграждане на шрифта. За да запазите документ с тази опция, трябва да отидете в "Файл" и да изберете "Опции". След това кликнете върху "Запазване". Сега поставете отметка в квадратчето до "Вмъкване на шрифтове във файл", а в падащия списък кликнете върху "Отваряне на документа".
След като направите тази настройка,вашият документ ще бъде показан правилно на всички компютри, но неговият размер ще се увеличи значително, защото шрифтовете са вградени в самия файл. Затова разбрахте как да настроите шрифта на "Word".