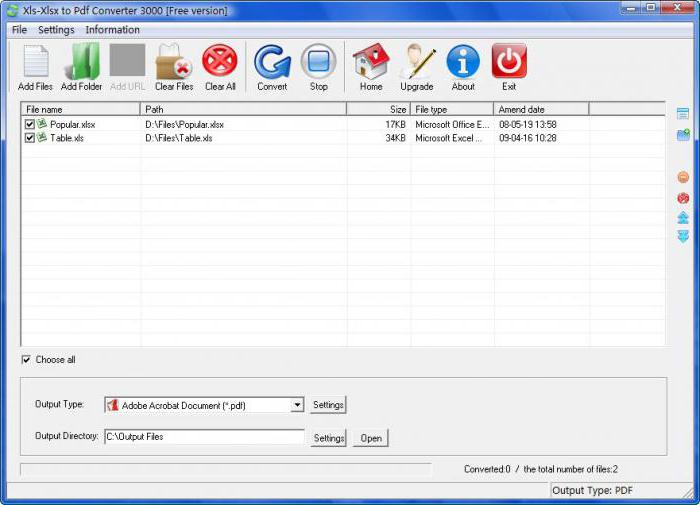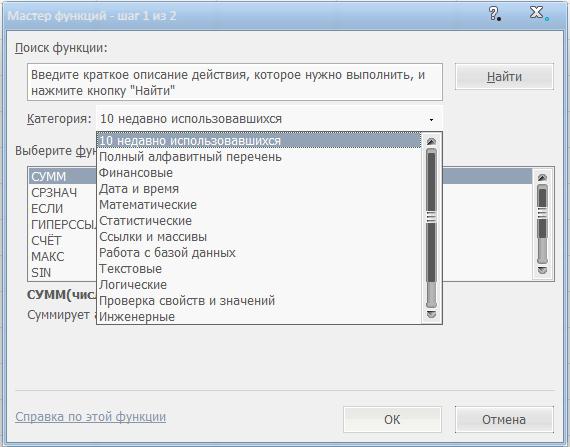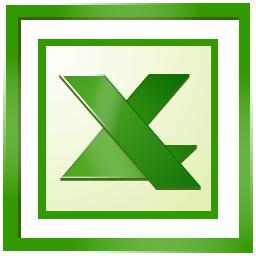Подробни инструкции за това как да създадете диаграма на Gantt в Excel
Редакторът на електронната таблица на Microsoft Excel еГоляма програма, подходяща за създаване на всякакви диаграми. Обаче, струва си да се отдели една, която е отлична за показване на интервали от време, и се нарича графиката на Гант. Нейната конструкция е малко по-различна от останалите, така че тази статия ще детайлизира как е изградена диаграмата на Gantt в Excel.

Подготвителен етап
Първоначално, преди да се изгради диаграмата на Gantt вExcel, трябва да подготвите самата маса, защото тя трябва да има правилен изглед, иначе нищо няма да излезе. Необходимо е да се направят временни променливи, поради което статията ще се основава на примера за графика за напускане на служителите на почивка. Също така е важно колоната с имената на служителите да не е озаглавена, т.е. нейната горна граница е празна. Ако сте въвели името там, изтрийте го.

Ако таблицата Ви е създадена по аналогия с горното, ще успеете и ще продължим да ви казваме как да създадете графика на Gantt в Excel.
Етап 1: изграждане на графична диаграма с натрупване
Преди да можете да създадете диаграма на Gantt в Excel, трябва да създадете друга - графична диаграма. За целта изпълнете следните стъпки:
- Изберете таблицата си. За да направите това, задръжте курсора на мишката в един ъгъл и, като задържите левия бутон на мишката (LMB), плъзнете в друг ъгъл, разположен диагонално.
- Отворете раздела "Вмъкване".
- Кликнете върху бутона "Управляван", който се намира в групата "Диаграми".
- В падащото меню кликнете върху всяка натрупана графика. В този случай това е "обемна бара с натрупване".

След като направите това, в листа с програмите се появява съответна диаграма. Това означава, че първият етап е завършен.
Стъпка # 2: форматиране на графиката
На този етап от изграждането на графиката Гант, вExcel трябва да направи първия ред невидим, което в нашия случай е отбелязано в синьо, т.е. е необходимо диаграмата да показва само периода на ваканция, подчертан в червено. За да направите това, трябва:
- Кликнете върху LMB върху всяка синя област.
- Извикайте контекстното меню, като натиснете PCM.
- В него изберете елемента "Форматиране на данни".
- Отидете в категорията "Попълване".
- Изберете "Без попълване".
- Кликнете върху бутона "Затваряне".

Сега, както можете да видите, сините ивици изчезнаха от графиката, разбира се, би било по-точно да се каже, че те стават невидими. На този втори етап е завършен.
Етап 3: Променете формата на оста
Графиката на осите в момента не съответства на правилния модел, така че трябва да се промени. За целта изпълнете следните стъпки:
- Кликнете върху LMB по имена на служители, за да ги подчертаете.
- Кликнете върху RMB.
- В менюто, което се показва, кликнете върху "Format Axis".
- Ще се появи прозорец. В него трябва да отидете в категорията "Опции за ос" (обикновено се отваря по подразбиране).
- В категорията трябва да отметнете до "Категории за обратна поръчка".
- Кликнете върху "Затваряне".

Сега диаграмата е променила формата си - датата отгоре и имената са обърнали нагоре. Така че, на първо място, ще бъде по-лесно да се възприема информация, и второ, тя ще бъде правилна, така да се каже, както се изисква от GOST.
Между другото, на този етап би било хубаво да се премахнелегенда в диаграмата, тъй като в този случай не е необходимо. За да направите това, първо трябва да го изберете, като натиснете LMB и след това натиснете клавиша DELETE. Друга възможност е да го изтриете от контекстното меню, наречено от RMB.
Третият етап от инструкцията за това как да се изгради графика на Gantt е завършен, но това все още не е приключило, така че отидете директно на следващата стъпка.
Етап # 4: Промяна на периода
Ако обърнете внимание на периода от времеможете да видите, че стойностите й надхвърлят границите, които поне изглеждат грозни. Сега ще отстраним този нюанс.
За начало трябва да изолирате временнотопериод от време. След това кликнете с десния бутон върху него и изберете от менюто вече познатия "Axis Format". В появяващия се прозорец трябва да сте в категорията "Параметри на осите". Има две "минимални" и "максимални" стойности, които ще трябва да промените, но преди да започнете да премествате превключвателя на позиция "Фиксиран". След това въведете времето, от което имате нужда. Между другото, в този прозорец можете да зададете цената на междинните дивизии, ако е необходимо.

След като завършите всички действия, кликнете върху бутона "Затваряне".
Стъпка # 5: Въвеждане на името
Остава последният, петият етап, който ще завърши окончателното форматиране на нашата графика Gantt в Excel. В него даваме името на диаграмата. Веднага отидете на самия процес:
- Отворете раздела "Разпределение", който се намира в раздела "Работа с графики". Обърнете внимание, че тази група се показва само когато диаграмата е маркирана.
- В раздела "Оформление" кликнете върху бутона "Име на диаграма" и в падащия списък изберете елемента "Над графиката".
- В показаното поле в диаграмата трябва да въведете името директно. Желателно е да изберете нещо, което да отговаря на смисъла.

Надяваме се, че нашият пример за диаграмата на Gantt в Excelви помогна, защото върху това творението е завършено. Разбира се, можете да продължите да продължавате с форматирането, но това вече ще засегне козметичната част. Между другото, ако не искате да се притеснявате и да го създавате сами, тогава в Интернет можете да намерите куп шаблони на Gantt chart в Excel.