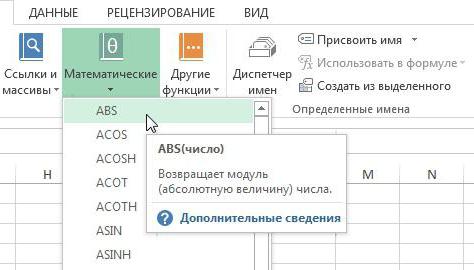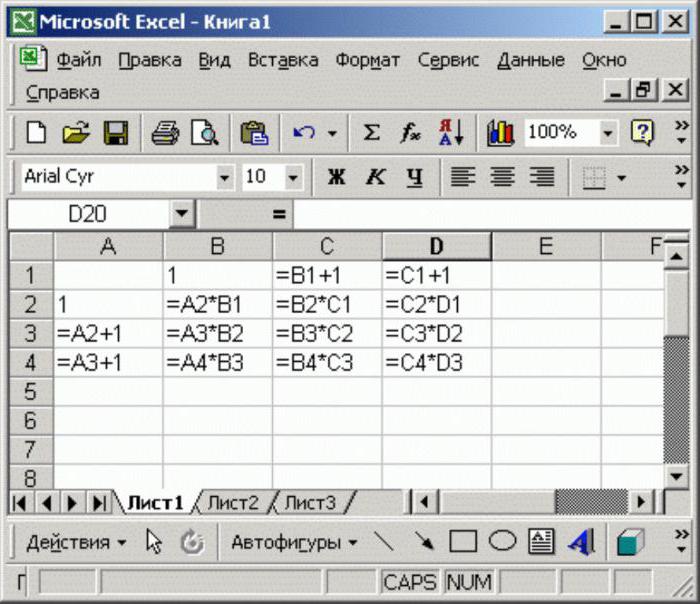Как да премахнете празни линии в Excel: няколко прости метода
На всички потребители, които работят стаблици в Excel офис редактор, много често е необходимо да се премахне празните клетки, които са в редове, така че те не се претрупва на вашето работно място. Кой ще бъде обсъден, тъй като в таблица "Excel" за отстраняване на празен низ. Някои решения са полезни в други ситуации. Например, за подобни действия с колони или отделни клетки.
Как да изтриете празни линии в Excel в два прости метода?
На първо място, трябва да се каже, че когаОперациите от този вид трябва да бъдат изключително внимателни. Фактът е, че клетките могат да съдържат скрити формули (безцветен текст). И самите изчисления могат да се отнасят до линии, в които данните не са налични, но се предполага, че ще бъдат въведени по-късно. Такива клетки не се считат за празни по отношение на програмата.
Но нека да видим как да изтриете празните в Excelлинии, ако наистина са. Най-простият метод е обичайният избор с помощта на мишката с натиснат левия бутон. Това се прави, като се движи нагоре или надолу номерационното поле вляво. След това, като използвате десния бутон, извиквате контекстното меню, откъдето избирате низовете за изтриване. Но тази техника е приложима само ако клетките са подредени в ред.

Как да изтриете празни редове в Excel, ако са празниполета се редуват с данни? В този случай въпросът се решава по друг начин. За да направите това, задръжте клавиша Ctrl и след това го задръжте, за да изберете всеки ред, който да бъде изтрит. След това в менюто с десен бутон изберете подходящата операция. Обърнете внимание, че ако използвате клавиша Del, само съдържанието се изчиства и не се изтриват цели редове. В други, в най-простия случай можете да го използвате.
Как в Excel да изтриете празни линии чрез сортиране?
Има няколко други начина за извършване на такива операции. Един от начините за разрешаване на проблема как да изтриете празни линии в Excel е да използвате инструмента за сортиране.

За да направите това, след като маркирате цялата таблица(Ctrl + A) в секцията за данни, изберете менюто за сортиране и филтриране. Тук използваме командата за поръчка от минимума до максимума (празните линии ще бъдат отдолу). След това можете да ги изтриете. Ако редът, по който се изграждат данните, е важен, първо трябва да използвате празна колона с номериране от край до край. След изтриването на редовете преподреждайте с номерираната колона.
Изтриване на редове с помощта на филтър
Решете проблема как да изтриете празните линии в"Excel", можете и с обикновен филтър. Задайте го, като изберете колона, група колони или цялата таблица. Освен това използвайте командата "Филтър" в раздела за сортиране.

Сега остава натискането на самия филтър, на дисплеясамо празни клетки и ги изтрийте. Но тук има един удар. Не можете да приложите това изтриване на няколко колони, ако има поне една клетка в същия ред, съдържащ данни.
Избиране на групи от клетки
И накрая, помислете за друг универсален метод. Тя позволява да се реши проблема как да се изтрият празните линии в диапазона от и до определен номер или стойност в Excel.
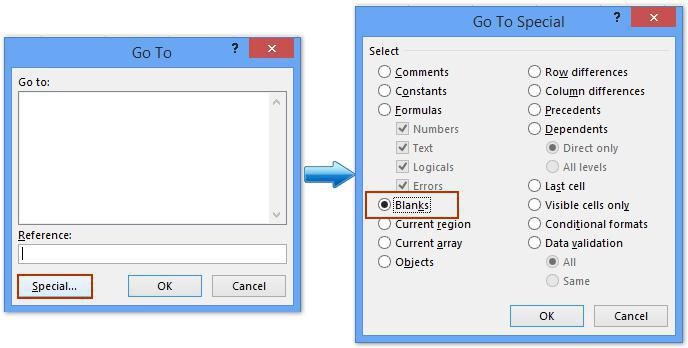
В този случай използвайтередактиране на главния панел с бутона "Намиране и подчертаване". От падащото меню се избира редът за избор на група клетки. И в полето за състояние се активира тази, която показва празни единици. След това бутонът за изтриване е избран в секцията операции с клетки.
Вместо последващо слово
Тук, всъщност, и всички най-прости методи, когакойто може да се използва за изтриване на празни линии само с няколко кликвания. Отново, трябва да запомните, че някои клетки може да имат скрит текст. И самите празни клетки могат да бъдат зависими, когато се отнасят до тях във формули. Ако ги изтриете, формулата няма да работи по-късно и самата програма ще даде грешка за наличието в изчислението на препратка към несъществуващи или неправилни данни. Следователно, в такава ситуация, трябва да бъдете особено внимателни, за да не нарушите целостта на математическите или други операции. В останалото всичко е просто. В зависимост от вида на резултата, който може да се получи, можете да приложите тази или онази техника.